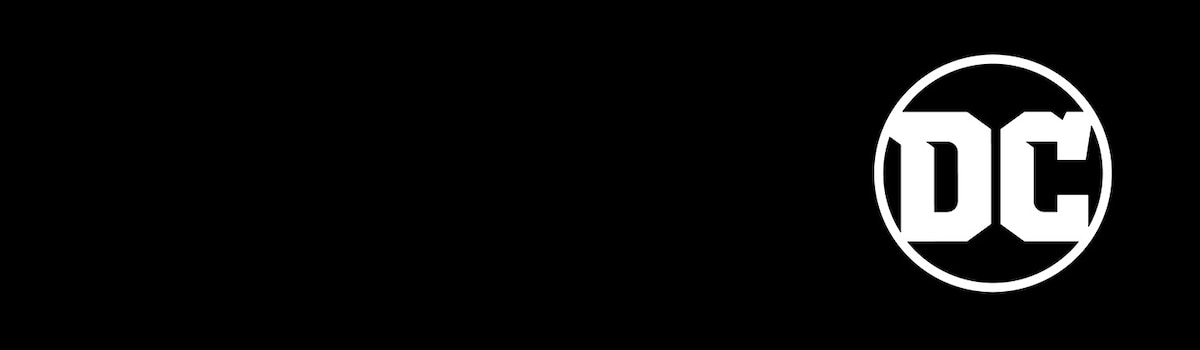English • 繁體中文 • Español • Deutsche • Français • Italiano • 한국어 • Português
- Muss ich ein Konto erstellen, um den Planer zu sehen?
- Werden für den Plan Übersetzungen verfügbar sein?
- Kann ich den Planer in meiner eigenen Zeitzone angezeigt bekommen?
- Wie erstelle ich meine eigene Planung?
- Kann ich ein Event in dem Planer zu meinem Computer-Kalender hinzufügen?
- Wie kann ich meinen Planer sehen, nachdem ich ihn erstellt habe?
- Wie teile ich einen Link zu meinem Planer?
- Wie sehe ich den Plan für jede Insel?
- Kann ich Browser-Benachrichtigungen erhalten für Events in meinem persönlichen Planer?
- Wenn ich Benachrichtigungen zugestimmt habe und sie dann doch nicht möchte, wie kann ich Sie abstellen?
- Wie setze ich mein Passwort zurück?
Muss ich ein Konto erstellen, um den Planer zu sehen?
Ja, Sie müssen entweder ein Konto erstellen oder sich in Ihr existierendes Konto einloggen, um den Planer zu sehen.
Werden für den Plan Übersetzungen verfügbar sein?
Der Planer wird verfügbar sein auf Englisch, Spanisch, Portugiesisch, Italienisch, Deutsch, Koreanisch, Japanisch und Chinesisch. Sie können die Sprache des Planers ändern, indem Sie auf das Sprachen-Symbol oben im Planer klicken und in der Liste verfügbarer Sprachen auswählen.

Kann ich den Planer in meiner eigenen Zeitzone angezeigt bekommen?
Selbstverständlich! In der Grundeinstellung sollten Sie den Planer in der Zeitzone angezeigt bekommen, die in Ihrem Computer eingestellt ist, aber Sie können die Zeitzone auch ändern, indem Sie das Zeitzonen-Symbol im oberen Bereich des Planers klicken und die von Ihnen gewünschte Zeitzone auswählen.

Wie erstelle ich meine eigene Planung?
Nachdem Sie sich in Ihr Konto eingeloggt haben, klicken Sie das „+“-Symbol neben einem Event in dem Planer. Um ein Event von Ihrem Planer zu entfernen, klicken einfach auf den Haken, der angezeigt wird, wenn Sie ein Event zu Ihrem Planer hinzugefügt haben.

Kann ich ein Event in dem Planer zu meinem Computer-Kalender hinzufügen?
Aber sicher! Klicken Sie das Kalender-Symbol eines Events im Planer, um es zu Google Cal, iCal oder Outlook hinzuzufügen.

Wie kann ich meinen Planer sehen, nachdem ich ihn erstellt habe?
Klicken Sie einfach den Schalter „Mein Planer“ im oberen Bereich des Bildschirms.

Wie teile ich einen Link zu meinem Planer?
Nachdem Sie auf „Mein Planer“ geklickt haben, klicken Sie den „Teilen“-Schalter und wählen Sie dann aus den verfügbaren Optionen: Facebook, Twitter, Reddit, E-Mail und „Link kopieren“.

Wie sehe ich den Plan für jede Insel?
Der Planer ist bereits nach Inseln aufgeteilt. Klicken Sie im Planer oben einfach auf den Namen der Insel, um zu sehen, was bei jeder Insel auf Sie wartet!

Kann ich Browser-Benachrichtigungen erhalten für Events in meinem persönlichen Planer?
Das können Sie! Sobald Sie sich registrieren oder einloggen, werden Sie gefragt, ob Sie Benachrichtigungen der Seite erlauben oder blockieren möchten. Wenn Sie Benachrichtigungen erlauben, wird Ihr Browser Sie zur Erinnerung etwa 15 Minuten vor Beginn jedes Ereignisses anpingen.
Wenn ich Benachrichtigungen zugestimmt habe und sie dann doch nicht möchte, wie kann ich Sie abstellen?
Wenn Sie entscheiden, dass Sie keine Benachrichtigungen mehr möchten, öffnen Sie Ihre Browser-Einstellungen und blockieren Benachrichtigungen von https://schedule.dcfandome.com.
In Chrome sind die Schritte: (a) Rufen Sie die Chrome-Einstellungen auf (b) Suchen Sie nach „Website-Einstellungen“ und wählen Sie diesen Punkt in den Ergebnissen aus (c) Finden Sie den Eintrag https://schedule.dcfandome.com und klicken Sie darauf (d) Unter „Berechtigungen“ suchen Sie den Unterpunkt „Benachrichtigungen“ und setzen die Einstellung dafür auf „Blockieren“.
In Firefox sind die Schritte: (a) Rufen Sie die Firefox-Einstellungen auf (b) Klicken Sie auf „Datenschutz & Sicherheit“ (c) Scrollen Sie runter bis zum Abschnitt „Berechtigungen“ oder geben Sie im Suchfeld oben rechts „Berechtigungen“ ein (d) Finden Sie den Unterpunkt „Benachrichtigungen“ und klicken Sie auf dessen „Einstellungen“-Schalter (e) Finden Sie den Eintrag https://schedule.dcfandome.com und setzen Sie die Einstellung dafür auf „Blockieren“.
Wie setze ich mein Passwort zurück?
Um das Passwort zurückzusetzen, klicken Sie auf Log in und dann auf den Schalter "Passwort vergessen" am unteren Rand des Elements, das auf dem Bildschirm erscheint.

Geben Sie die E-Mail-Adresse ein, die Sie bei der Erstellung des Kontos verwendet haben. Bei Erfolg fordert folgende Nachricht Sie dazu auf, Ihre E-Mails einzusehen:

Sie erhalten eine E-Mail, die für 15 Minuten gültig ist und einen Schalter enthält, auf den Sie klicken sollen, um Ihr Passwort zurückzusetzen. Wenn Sie Ihr neues Passwort eingeben, wird die Oberfläche es Ihnen anzeigen, falls Sie Änderungen an Ihrem gerade eingegebenen neuen Passwort vornehmen müssen.

Once you see the confirmation that your password has been successfully reset, click the “Return to Log In” button and use your updated credentials to view the schedule again.

Wenn Sie versuchen, das Passwort 15 Minuten nach Erhalt der E-Mail zurückzusetzen, wird der Vorgang fehlschlagen, aber Sie können ihn neu beginnen, indem Sie einfach eine neue E-Mail für das Zurücksetzen des Passworts anfordern, über dieselben Schritte wie oben geschildert.